Online Meeting
Instructions & Screenshots
Online Meetings Using Google
I meet with folks online. For these meetings, I use Google Meet web conferencing. Below are some instructions and screenshots that will show you how to access a meeting and navigate the Meet interface.
These screenshots were taken using the Chrome browser. If you’re using a different browser, there may be small differences. If you have any questions or problems, please contact me and let me know how I can help.
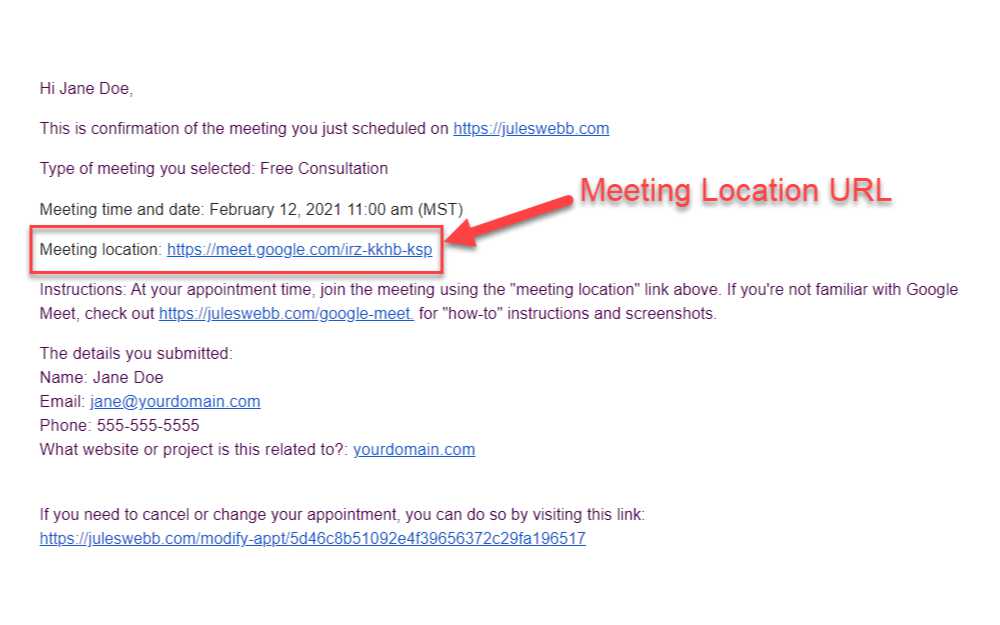
Email Confirmation
After you schedule an appointment, you’ll receive a notification email confirming your meeting details. This notification will also include a Metting location URL. At the time of our Meeting, click on the “Meeting location” URL.
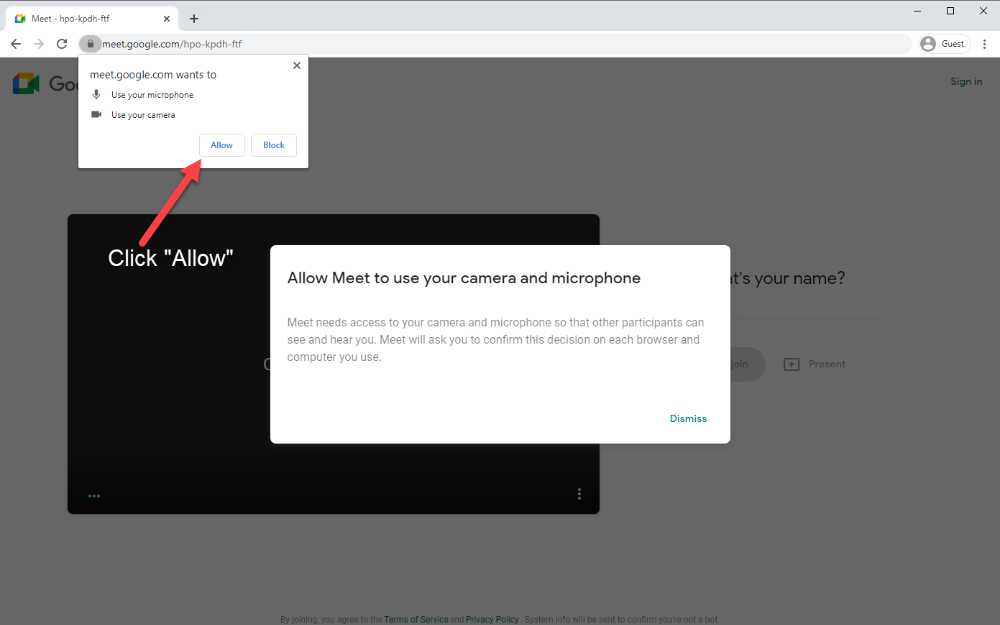
Browser Permissions
If you haven’t used Google Meet before, your browser will inform you that meet.google.com wants to use your microphone and camera. To use Google Meet, you will need to click “Allow.”
These screenshots were taken using the Chrome browser. If you’re using another browser, you’ll still need to give the browser permission to access your mic and camera, but it will look slightly different from these screenshots.

What's Your Name?
If you’re not signed into your browser, you will be asked to enter your name before joining the meeting. Once you have entered your name, the “Ask to join” button will turn from grey to green, and you can then click to join the meeting.
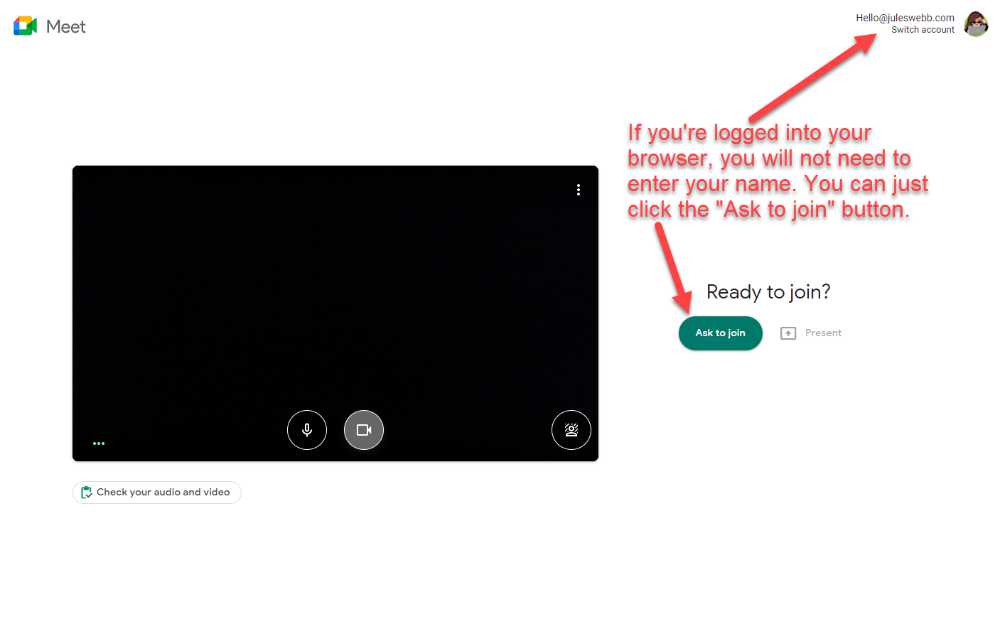
Ask to Join
If you are signed into your browser, you will not need to enter your name. You can just click on the green “Ask to join” button.

Google Meet Interface
After you click the “Ask to join” button, I’ll be notified and admit you to the meeting. In the screenshot above, I’ve highlighted some of the menu icons to clarify what they do. Once you’re in the Meet, I’ll be able to answer any questions and guide you.